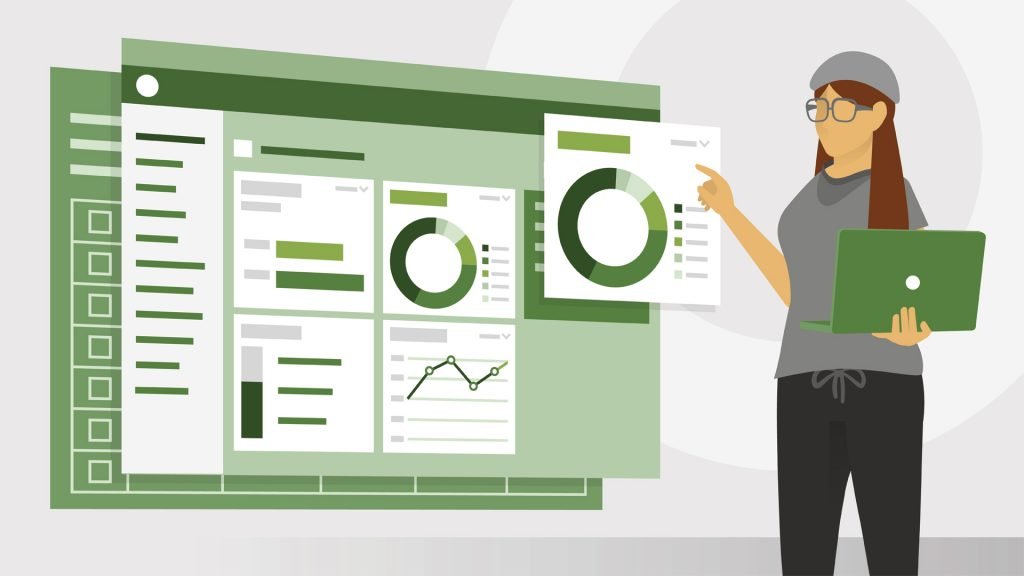A bounced check is the biggest problem right now when it comes to handling accounts. This is a check that can’t be processed because of the nonsufficient funds in the bank of the account holder. Banks charge an additional fee for this from the customer.
QuickBooks offers you a “Bounced Check” button on the record of each transaction. Whether you are a Windows user or a macOS user, QuickBooks always serves handy when it comes to recording bounced checks.
For the Windows users:
The Windows users get two options for recording a bounced check in QuickBooks.
Option 1: Make use of the Bounced Check feature
Step 1- In QuickBooks, visit the “Customers” section, and from there select “Customer Center.”
Step 2- Now, click on the “Transactions” tab, and then choose “Received payments.”
Step 3- From the list of payments, double-click on the payment that you are supposed to record.
Step 4- Select the “Record Bounced Check” icon on the “Main ribbon” tab, on the receive payments window. It is to be noted that the check mustn’t be waiting for clearance in the Undeposited Funds account.
Step 5- In the “Manage Bounced Check” window, input the bank fee, and date, expense account for the bank fee, class, customer fee, and other details. All these are optional and can be left blank if unrequired. Then, click on “Next.”
Step 6- QuickBooks will now show the “Bounced Check Summary.” This will help to know what will happen behind the proceedings.
Step 7- Click on “Finish.”
The “Record Bounced” feature can be availed in QuickBooks Services, only in a single-user mode. And it is only applicable for the check payments done via the Customer Payment Window. If you have a returned ACH (Automated Clearing House) item, change the payment type before commencing with the steps. If the Record Bounced Check feature is grayed out, follow option 2.
Option 2: Recording the bounced check manually
Step 1- For pursuing recoiled checks and their related charges, you can make an item and income account. This needs to be set up for once. To create an income statement, you need to state the type as “Income Account,” and in the “account name,” input “Bounced Checks Income.”
Then to create a “Bad Check Charge item,” keep the type as “Other charges” in the “item name,” input “Bad Check Charge.” In the “Amount or %,” mention it at 0.00, mention the “tax code” as Non-taxable, and in the “Account,” opt for “Bounced Check Income.”
Step 2- For reversing the original payment, build a journal entry. In the “Company” menu, select “General Journal Entries.” In the “General Entries” window, debit all of your account receivables for the same amount of the check. Describe the transaction in the Memo.
Now under the “Name” column, select the Job or customer’s name associated with the check. Credit the bank accounts or checking that got the original deposit. Now, click on “Save & Close.”
Step 3- Switch the invoice’s payment to the reversing journal entry. Select “Customers Receivables” and then opt for “Customer Balance Detail.” Now, double-click the original line of payment for the transaction. Then, in the “Receive Payments” window, you will need to move the checkmark from the invoice to the reversing journal entry. Now, select “Save & Close.”
Your bank account balance will get reduced by the amount of the bounced check. The invoice from where the bounced check came will be marked unpaid.
Step 4- Resend open invoice if required. Visit the invoice, where the bounced check has originated. Introduce the “Bad Check Charge.” You can skip it if there are no additional bank charges or if you do not want to charge your customer for it. Finally, click on the “Email” icon, and finally, click “Send.”
For the macOS users:
The mac users can follow the steps given below to record bounced checks:
Step 1- You need to go to the “Customers” menu and select “Receive Payment.”
Step 2- Look carefully and locate the check, then open it and select “Bounced Check.”
Step 3- Complete all the required information. You need to know that, if you do not have a bank service charge expense account, QuickBooks creates one for you.
Step 4- Then, click on “Next,” and you will see a brief explanation about the happenings with the bank fees, check, and invoice.
Step 5- Now, tap on “Record.” The invoice becomes outstanding and unpaid. There is also an inclusion of a “Bounced Check Charge” for your customers. QuickBooks creates a charges for returned check income account for the charge if you do not have any.
Conclusion:
The above-mentioned steps can help you to record bounced checks. But, for filling up the details and commencing with the optional steps, you need to get proper knowledge of all the consequences. Therefore, before getting started, you may get in touch with the experts for better advice.