During the Covid-19 pandemic, technological devices such as smartphones, tablets, and computers have become one of the most important tools for work, communication, and entertainment.
Thus the quality and speed of the devices people use constantly have become more important than ever. For example, people choose to invest in more expensive computers like Macs because they know they are fast and reliable.
However, Macs are technological devices, and their users can experience performance issues. To prevent and solve the issue of Mac’s slow performance, today, we will share nine simple tips to fix a slow Mac performance.
Tip #1: Update macOS Regularly
Many people postpone updates either on their smartphone or computer because they are too busy with something else at the moment.
However, the macOS updates should not be forgotten and installed as soon as possible if you want to increase your Mac’s speed. These updates include performance improvements, bug fixes, security enhancements, and new features.
Tip #2: Update Apps
As you update the macOS, do not forget to update your apps. As Apple releases a new macOS update, app developers often start working on improving the compatibility of their app and the new macOS, so if you want the best performance possible, update your apps regularly.
Tip #3: Keep the Desktop Empty

Build a healthy habit and clean your desktop every day before shutting down your computer. You may not know this, but to display each icon on the desktop, your Mac is using its resources.
Therefore, having hundreds of items piled up on the desktop will make your Mac slower, so it is best to perform a regular clean up.
Tip #4: Check the Activity Monitor
If you have noticed that your Mac suddenly became slower, it may be because you have too many apps running in the background, too many tabs open on your browser, or some of the apps use significant amounts of system resources.
To figure out what is causing the problem, click Command + Space combination on the Magic Keyboard to launch the Spotlight search and open Activity Monitor. Here, in the CPU section, you will be able to see what is causing the problem of your Mac suddenly slowing down.
Tip #5: Check How Much Storage Space You Have
Free disk space is a crucial element for a smoothly performing Mac. You should aim to have at least 10% – 15% of free disk space at all times. If the free disk space drops below this number, your computer will start underperforming.
To check the storage space, click the Apple icon located at the top of the screen, open the option called About This Mac, and go to the Storage tab.
Tip #6: Use Manage Storage Suggestions

After you have checked how much free storage space you currently have, you can free up some more of it by using macOS suggestions. To enter the list of suggestions, click the Manage button on the Storage menu window.
When you open the list, you will see such options as Store in iCloud, Optimize Storage, Empty Bin Automatically, and Reduce Clutter.
Tip #7: Remove Useless Apps
Every other person has apps on their Mac that they either do not use anymore or never even opened. As there are a lot of free games and productivity apps on the App Store, there is no surprise this happens.
On the other hand, if you were to check how much storage space you are wasting on these useless apps, you would discover it is quite a lot, so organize a revision and get rid of them.
Tip #8: Edit Login Items
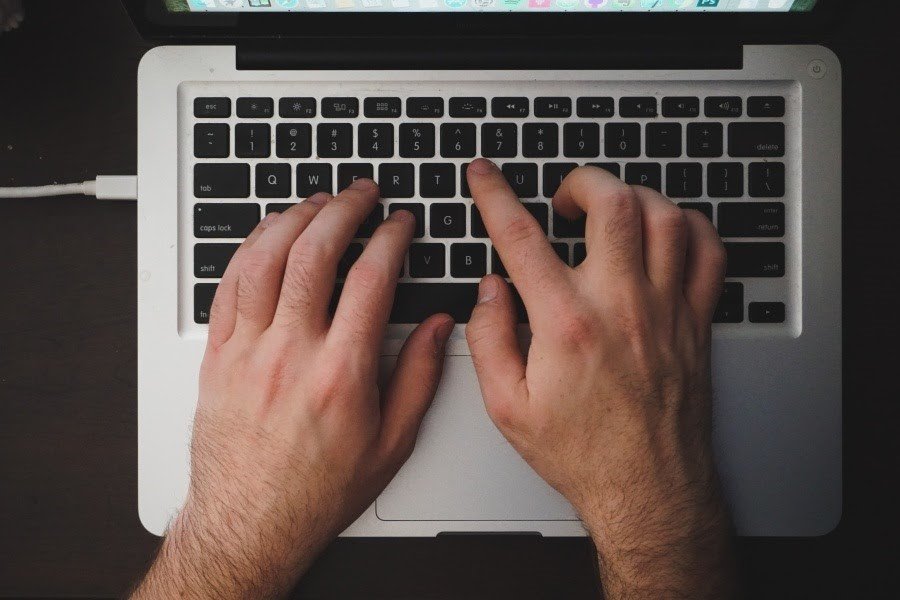
Login items are the items that start automatically right after you boot your Mac. To have a couple of those is fine, maybe even beneficial. On the other hand, if there is a long list of login items, it will slow down the startup process and your Mac’s entire performance because they will be running in the background.
If you wish to edit the list of your login items, click the Apple icon at the top of the screen, go to the System Preferences, Users & Groups, and choose Login Items. Here, you can add or remove apps from the list.
Tip #9: Empty the Trash Bin
After you have removed quite some files from your computer, do not forget to delete them from the Trash Bin as well. Remember that as long as these files are in the Trash Bin, they are still on your Mac, taking up valuable disk space.